
我が家のPCは5年前に買ったLenovoのThinkpad E440です。
購入価格は約5万円でした。
普段使っていて感じることは動作が遅い!(ことがある)ということ。
例えば、起動のとき。あと、iTunesの操作はめちゃくちゃ重いです。
今回はSSD化することで動作を高速化できるかやってみました
これは私の体験談です。
実際に行う際にはくれぐれも自己責任でお願いします。
準備
準備するものは2つです
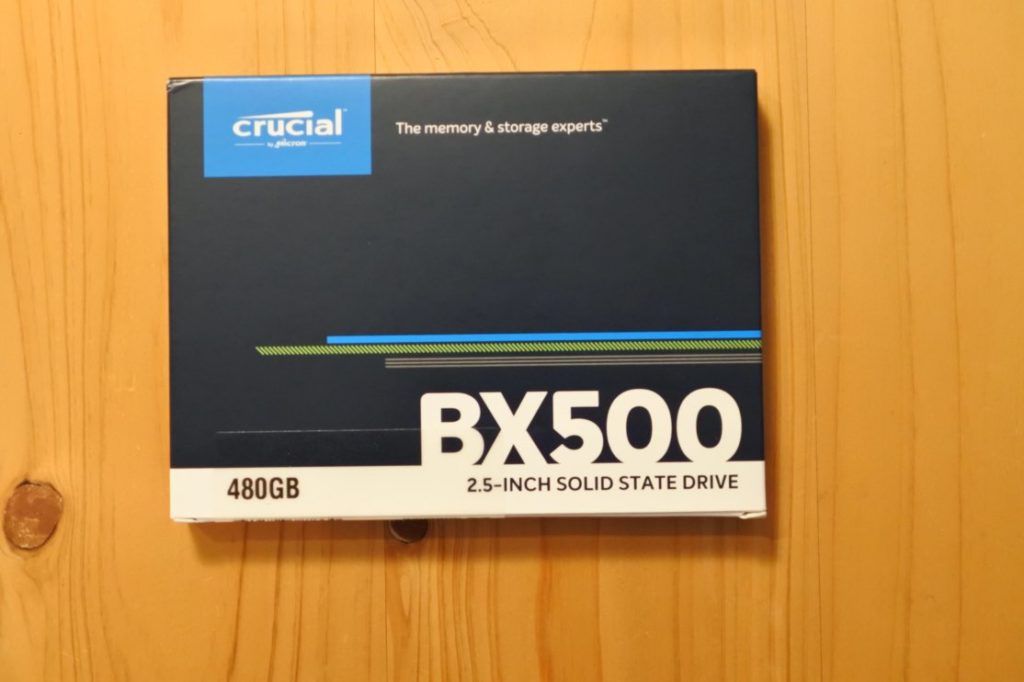
CrucialのSSD480GB


SATA-USBアダプタ

以上2つです。
楽天スーパーセールで購入しました。
HDD→SSDへクローン化
まず、準備しておいたSSDにSATA-USBアダプタを取り付けてPCに接続します
SSDにSATA、PC側にUSBというわけです。
ディスクの初期化
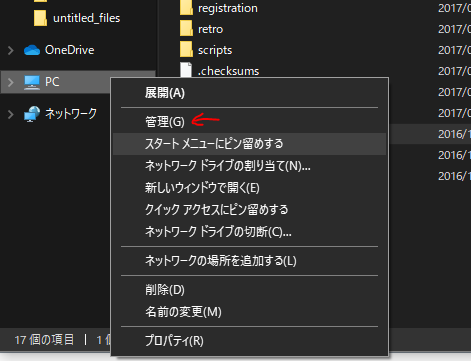
エクスプローラーのPCを右クリックして「管理」を選択
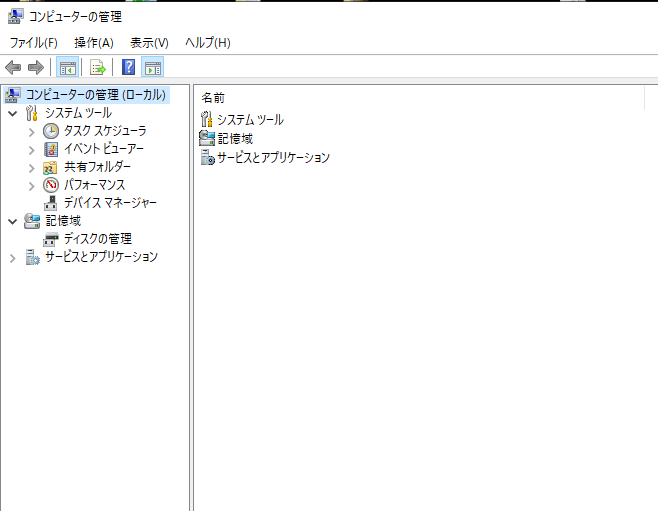
「コンピュータの管理」ウインドウが立ち上がります。
「ディスクの管理」をクリックします。
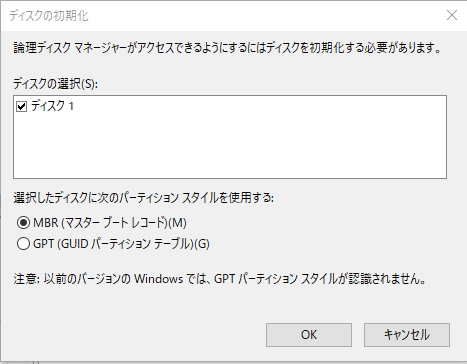
「ディスクの初期化」ウインドウが立ち上がります。
このままOKを押してSSDを初期化します。
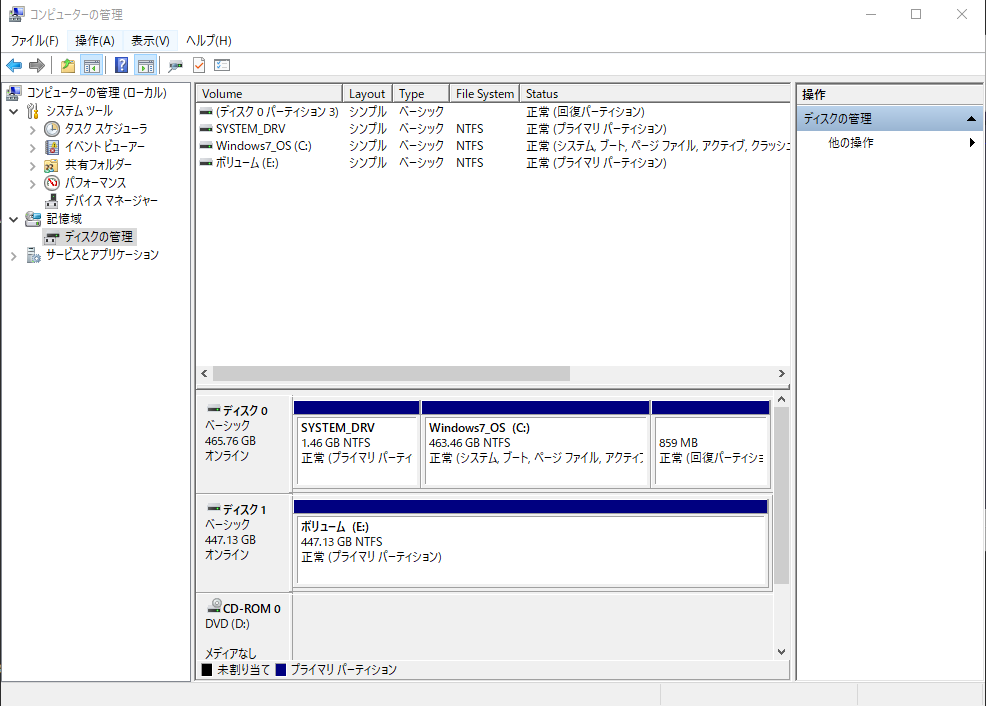
下のような画面になります。
「ディスク0」がHDD、「ディスク1」がSSDです。
クローン化実行
EaseUS Todo Backupをインストールして起動します。
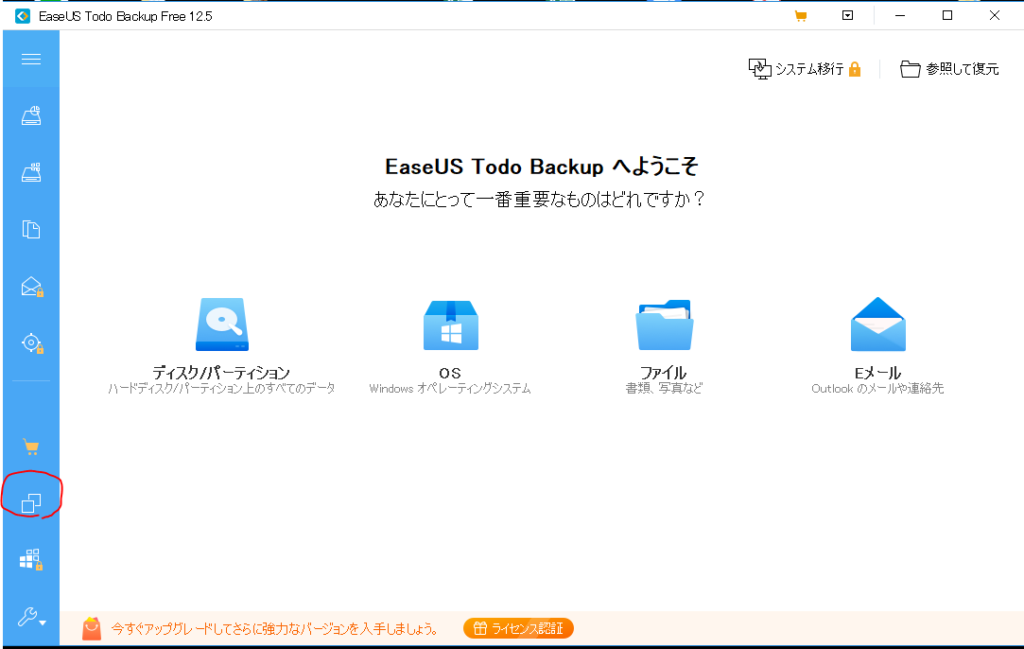
赤丸の部分を選択します。
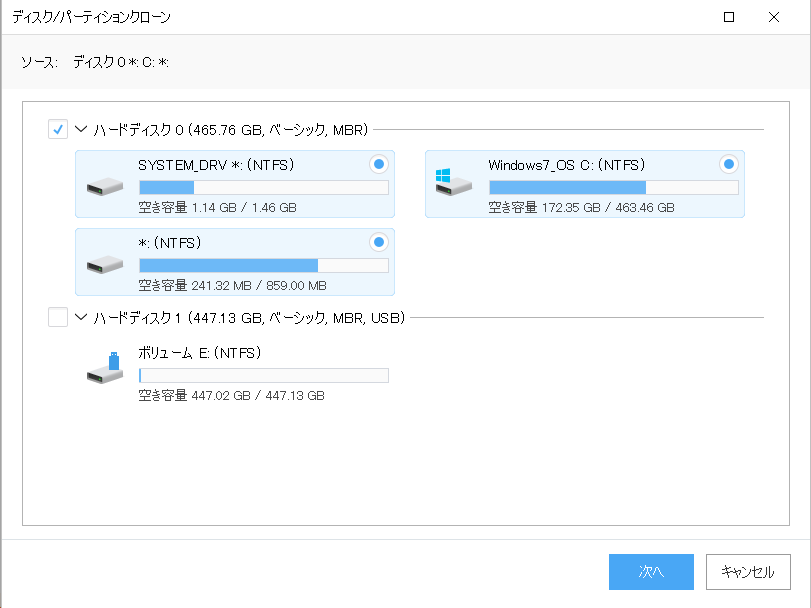
クローンする際のソースを選択します。
この場合はディスク0(もともとついていたHDD)です。
「次へ」をクリックします。
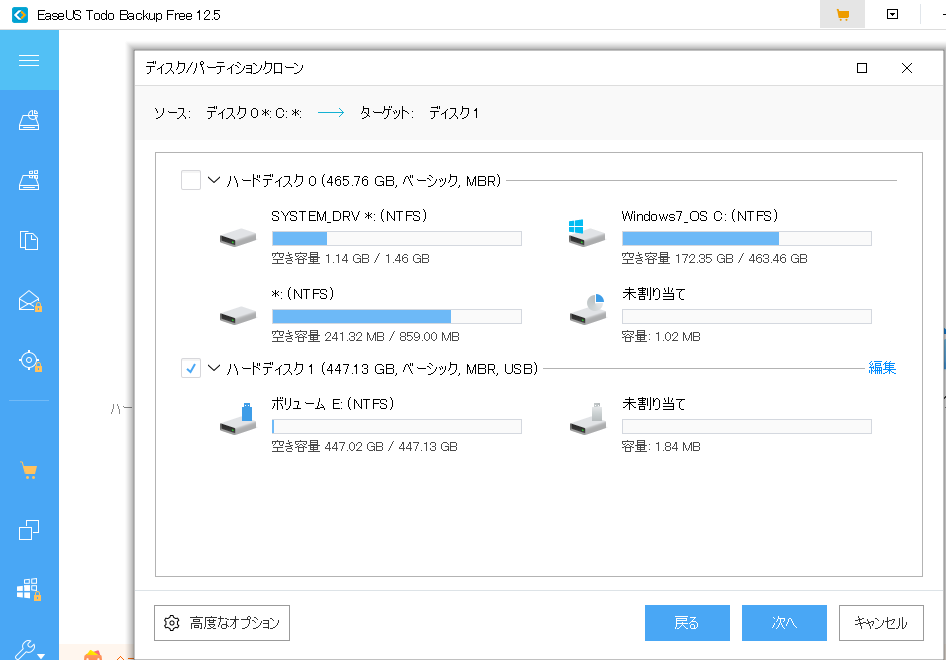
ターゲットとしてディスク1(SSD)を選択します。
「次へ」を選択します。
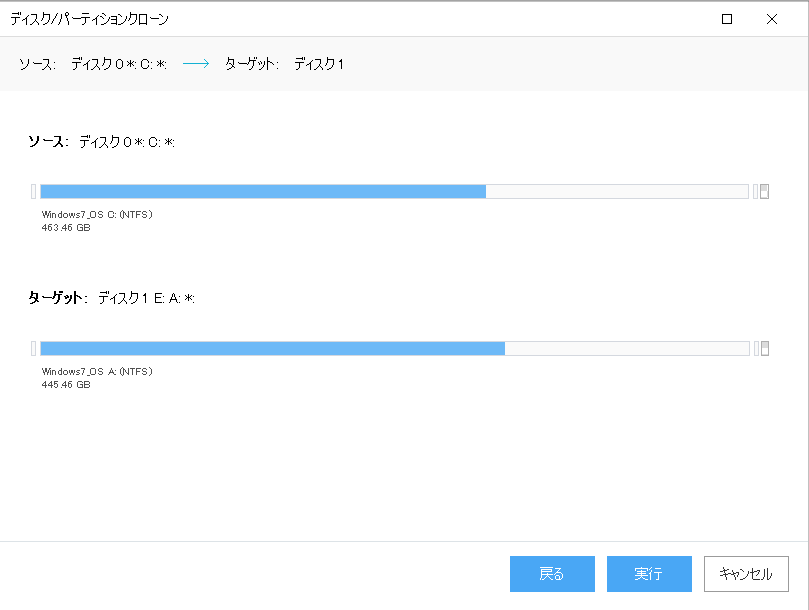
容量が表示されます。
確認して「実行」を選択します。
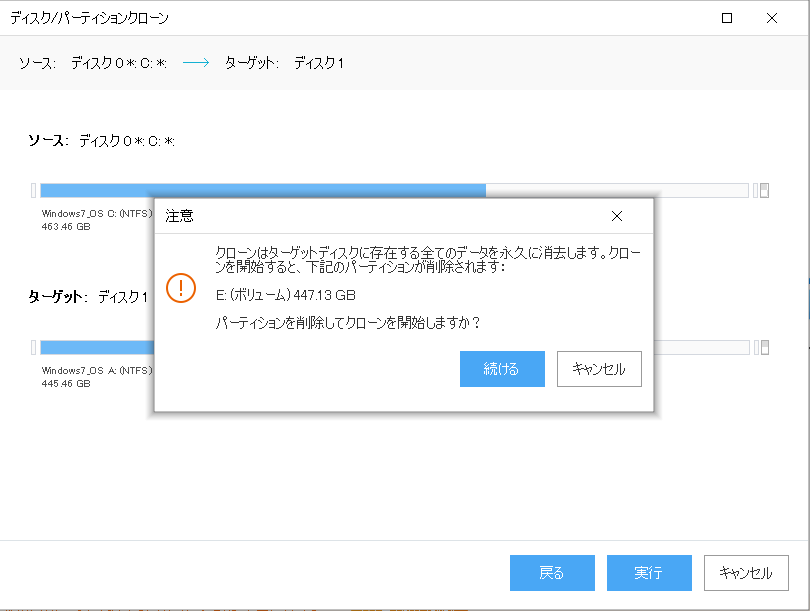
注意が表示されます。
確認して「続ける」を選択します。
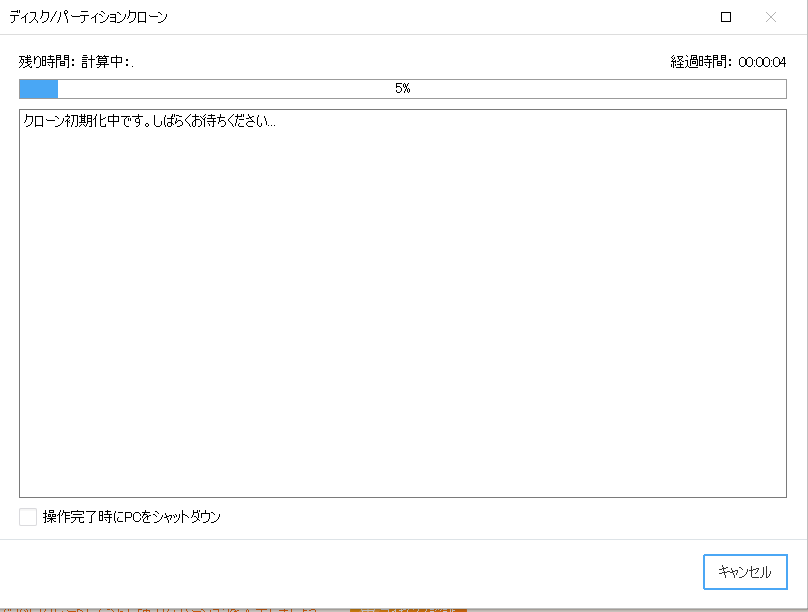
クローン化がスタートします。
あとは完了画面が出ればSSDを引き抜いて終わりです。
私の場合は2時間半くらいかかりました。
SSDに換装する
PC開封

ノートPCを裏返したところです。

安全のためにバッテリーを取外します

赤丸のねじを緩めて裏蓋を取り外します。
ねじは完全には外れないので回しすぎないように注意

こちらが裏蓋を外したところです。

基盤っぽさがすごいですが、こちらがHDDです。

HDDを固定している赤丸のねじを外します。
ちなみに私のは右奥のねじがついていませんでした。
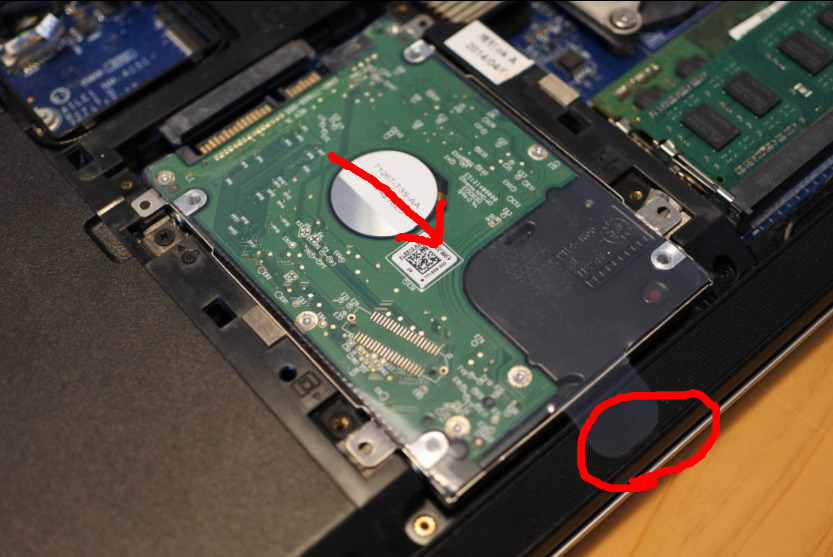
ぴろんと出ているプラスチックシートをつかんで手前に引っ張ります。
HDDの端子が抜けます。
私はけっこう力を入れました。

抜いた後はこんな感じです。

引き抜いたHDDです。
この状態はまだケースがついています。
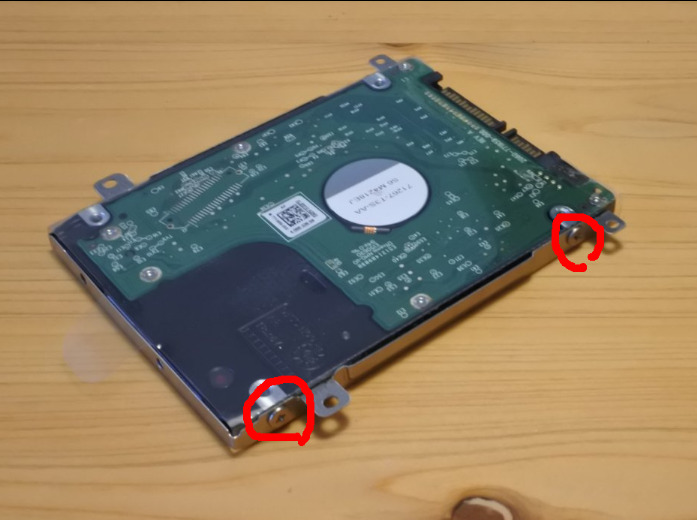
赤丸部分のねじ(奥側も含めて計4本)を緩めてHDDのケースを外します。

右側がとりはずしたケースです。
この時点でHDDは安全なところにしまいましょう。

さて、SSDを取り出しましょう。

裏がえした状態です。
ここからはHDDを外したのと逆順でやっていきます。

ケースとSSDです。
HDDについていたのと同じようにはめて、ねじを締めます。

SSDにケースをつけました。

端子をノートPCに接続します。

ねじを締めるのを忘れないでください。

裏蓋を閉じてねじを3つ締めます。

バッテリーをはめます。
お疲れ様でした。これで完了です。
起動する
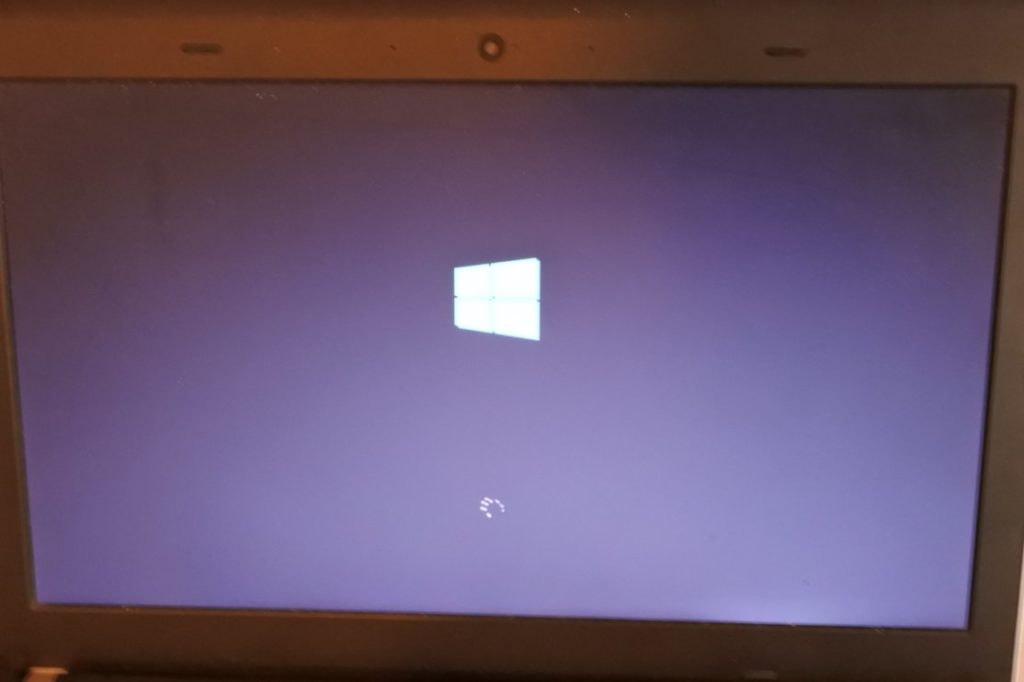
PCの電源ボタンを押して起動します。
無事PCが起動して安心します。
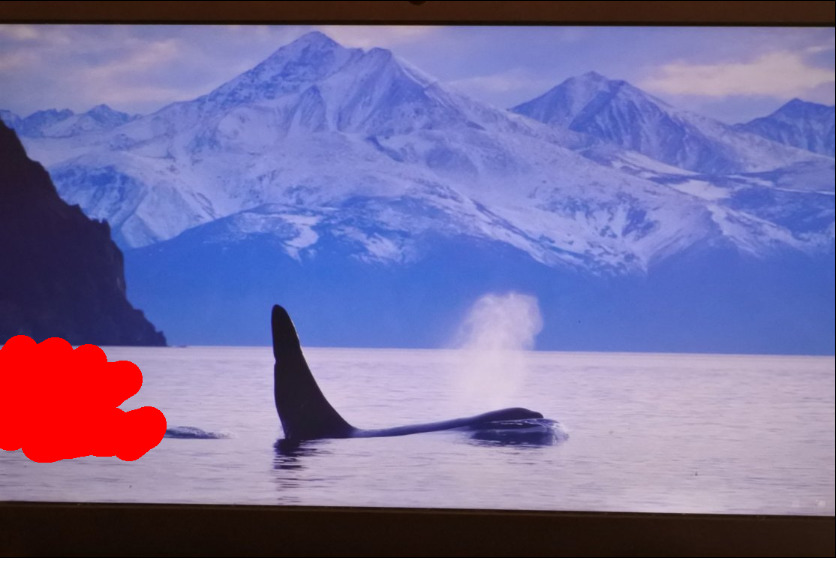
ログイン画面です。
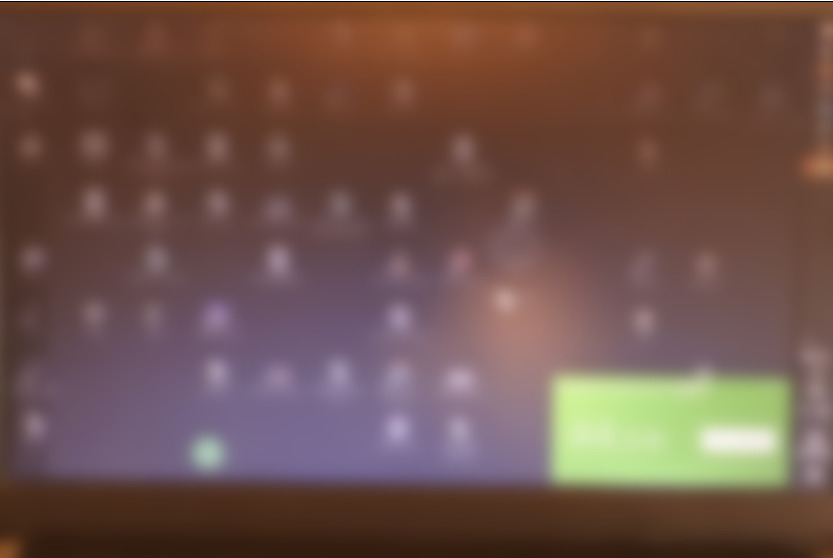
無事デスクトップ画面までたどり着きました!
効果は?
まず起動がかなり早くなりました。
以前は5分くらいかかっていたような気がしますが、1分程度で完了します。
iTunesの起動や全体的な動作速度も変わり、なかなか軽快に動いてくれます。
また、PCの全体的な動作も軽くなり、軽くフリーズしてしまう事態もかなり減りました。
かかった費用は?
SSDが6000円、SATA-USB変換アダプタが800円ほどなので、7000円弱です。
SSD換装はおすすめ!
いかがでしたでしょうか?
Thinkpad E440をお持ちの方は是非やってみてください。
マシンの高速化間違いなしです。
また、中古PCも出てきていますから格安で入手してSSD換装して使うのもよいと思います。



コメント